How to speed up Windows 11
If your Windows 11 PC is lagging or taking a while to perform tasks that should be almost instant, you may be wondering how to speed up your Windows xi laptop or desktop figurer.
Windows 11 is Microsoft's latest operating system, merely it can nevertheless exist prone to the slowdowns that accept plagued Windows computers for decades. Fortunately, with some uncomplicated housekeeping and maintenance, y'all tin make Windows xi run fast — only equally it was intended to exercise.
If you lot upgraded to Windows 11 from an older version of Windows, chances are your estimator contains a bunch of temporary files and unused programs that are putting a strain on your machine. There may also be older or missing drivers that need to exist updated. Even machines that come with Windows 11 tin can become bogged down over fourth dimension.
Just don't worry — in that location are enough of things y'all can do to speed up your Windows 11 laptop or desktop, just by tweaking a few things hither and at that place. Just bear in heed that a lot of traditional Control Panel features tin can at present be found on the Settings app.
This is equally simple as information technology sounds, and you don't necessarily need to install more RAM or an SSD make your computer go faster. Then, follow this guide to detect out how to speed up your Windows 11 PC — and if you lot're still on the previous OS, we also have a guide to how to speed upward Windows x.
How to speed upwards Windows 11: Restart your device
Many of us are guilty of leaving our computers in "sleep" or "standby" mode for weeks, or even months, on terminate. But restarting your reckoner every now and so is i of the simplest ways to speed up Windows eleven.
Restarting your Windows xi calculator is a way for it to refresh itself and close downward anything that doesn't need to be running. It may also fix a number of technical issues you may be experiencing, every bit restarting your calculator also resets the underlying processes and drivers that are essential for the organization to run smoothly.
There's a reason "Did you try restarting it?" is commonly one of the first questions It techs ask — it's like a silver bullet for computer bug, even if y'all're using i of the best laptops.
1. To restart Windows, simply click the Windows icon on your taskbar (or press the Windows cardinal on your keyboard) then click the "power" icon. Next, click the "restart" icon.
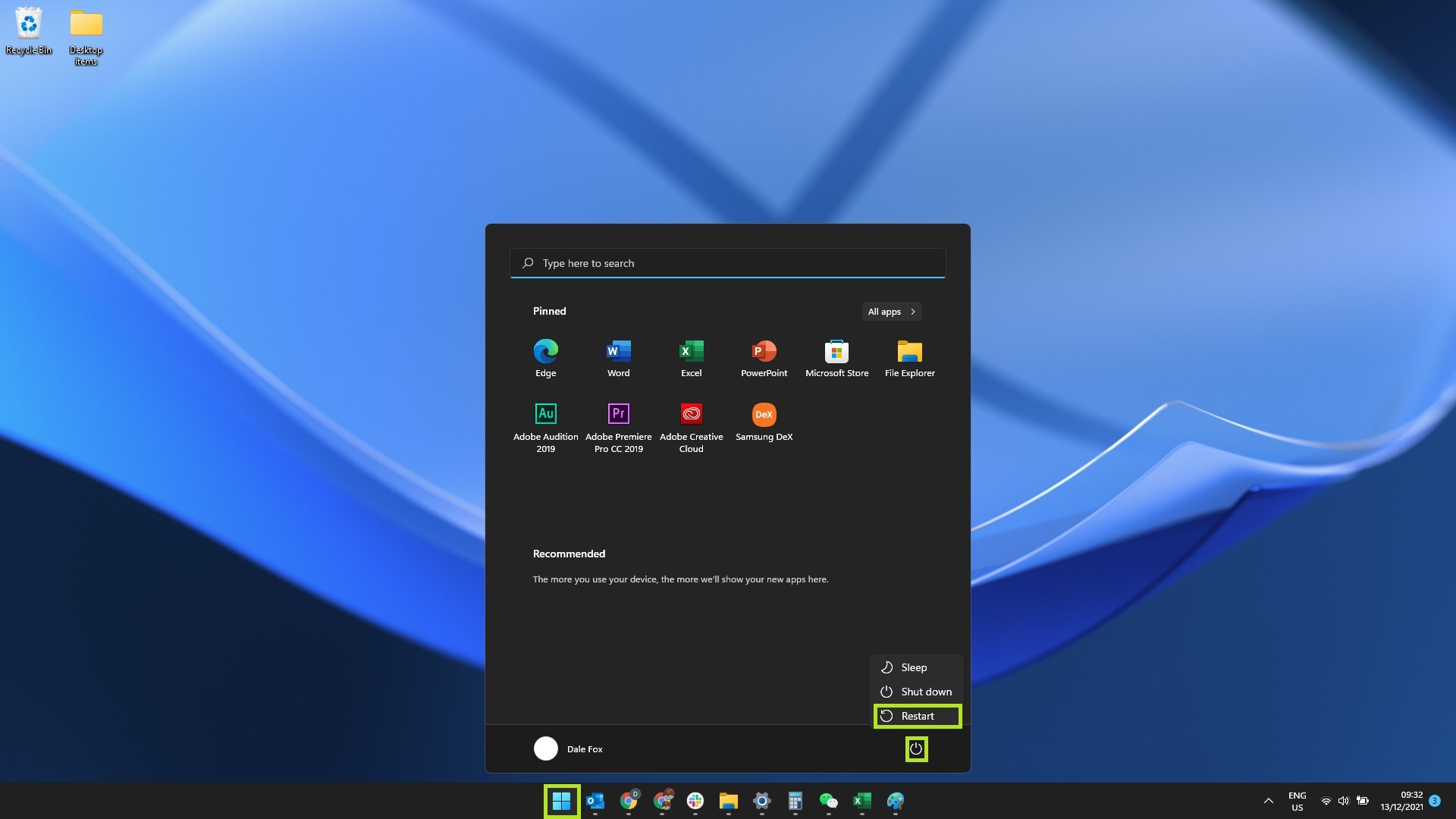
How to speed up Windows 11: Update your organization
It may seem like Windows xi is constantly asking y'all to update, but there's a proficient reason for that: Windows updates ofttimes contain a lot of bug fixes and driver updates, and they besides refresh the operating system's built-in anti-virus software. So, fifty-fifty though it may crusade a few moments of inconvenience, updating is ever a wise choice.
Here's how to update your Windows 11 PC:
one. Click the Windows icon on your taskbar (or printing the Windows cardinal on your keyboard) to open the Start menu. Type "updates" — this volition bring up the option "Check for updates" in the Starting time menu. Click "Cheque for updates."
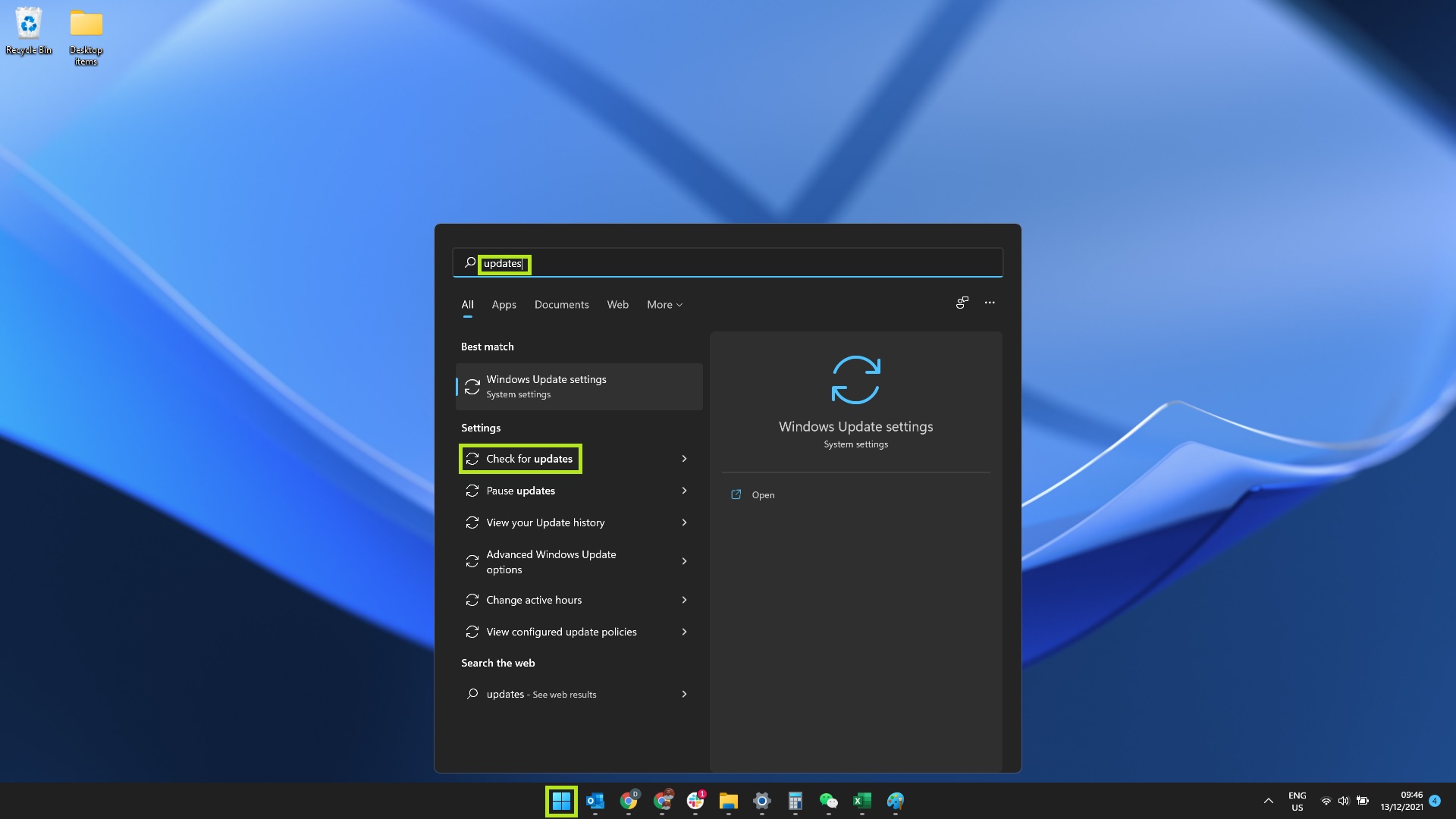
2. Now you're in the Windows Update menu, click "Check for updates." Windows should automatically brainstorm downloading any bachelor updates.
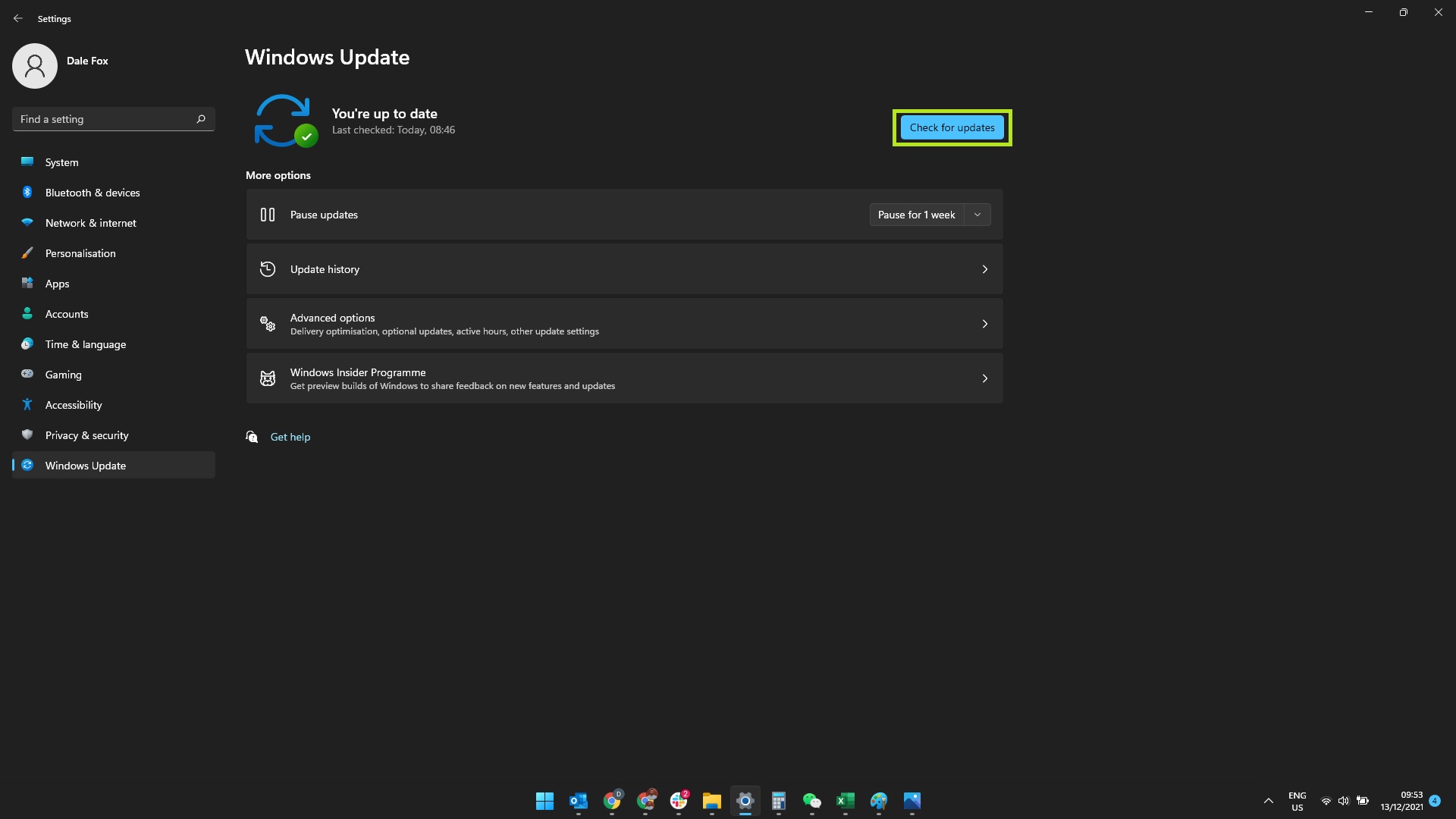
3. In one case your updates are finished downloading, click "Restart now" to immediately install them. Alternatively, click "schedule the restart" to choose a more user-friendly fourth dimension to restart your computer. Not all updates require a restart, so you may not see these options every fourth dimension.
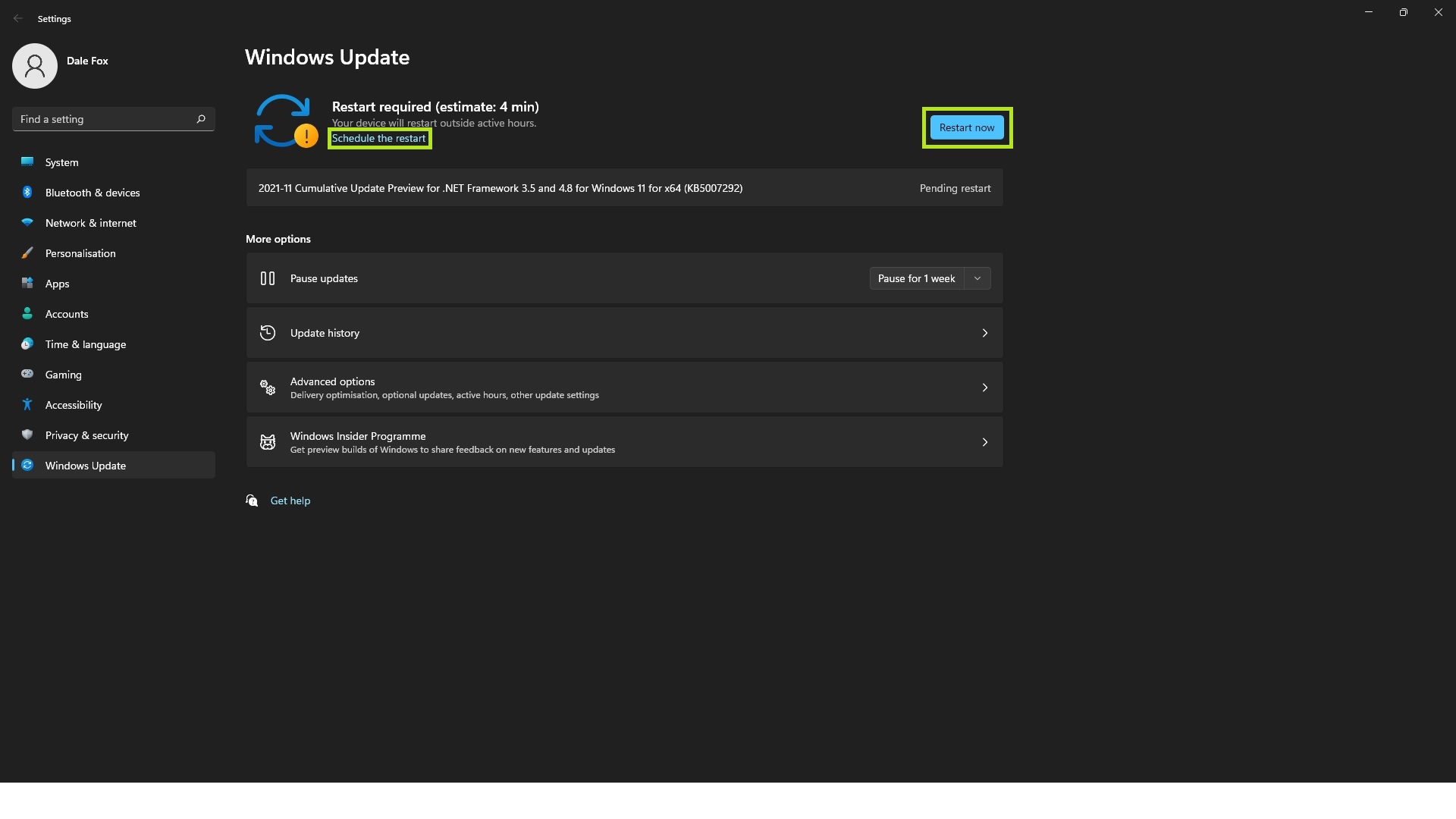
How to speed up Windows 11: Disable apps from running automatically
Having too many apps opening automatically when y'all commencement or restart your Windows PC tin cause it to be ho-hum from the outset. You may not fifty-fifty realize that apps are starting themselves up in the background when y'all power on your PC. To fix this, follow this guide on how to disable startup apps on Windows xi.
1. Click the Windows icon on your taskbar (or press the Windows key on your keyboard) then type "startup." This should bring up the option "Startup Apps" in the Kickoff bill of fare. Click "Startup Apps" to enter this setting.
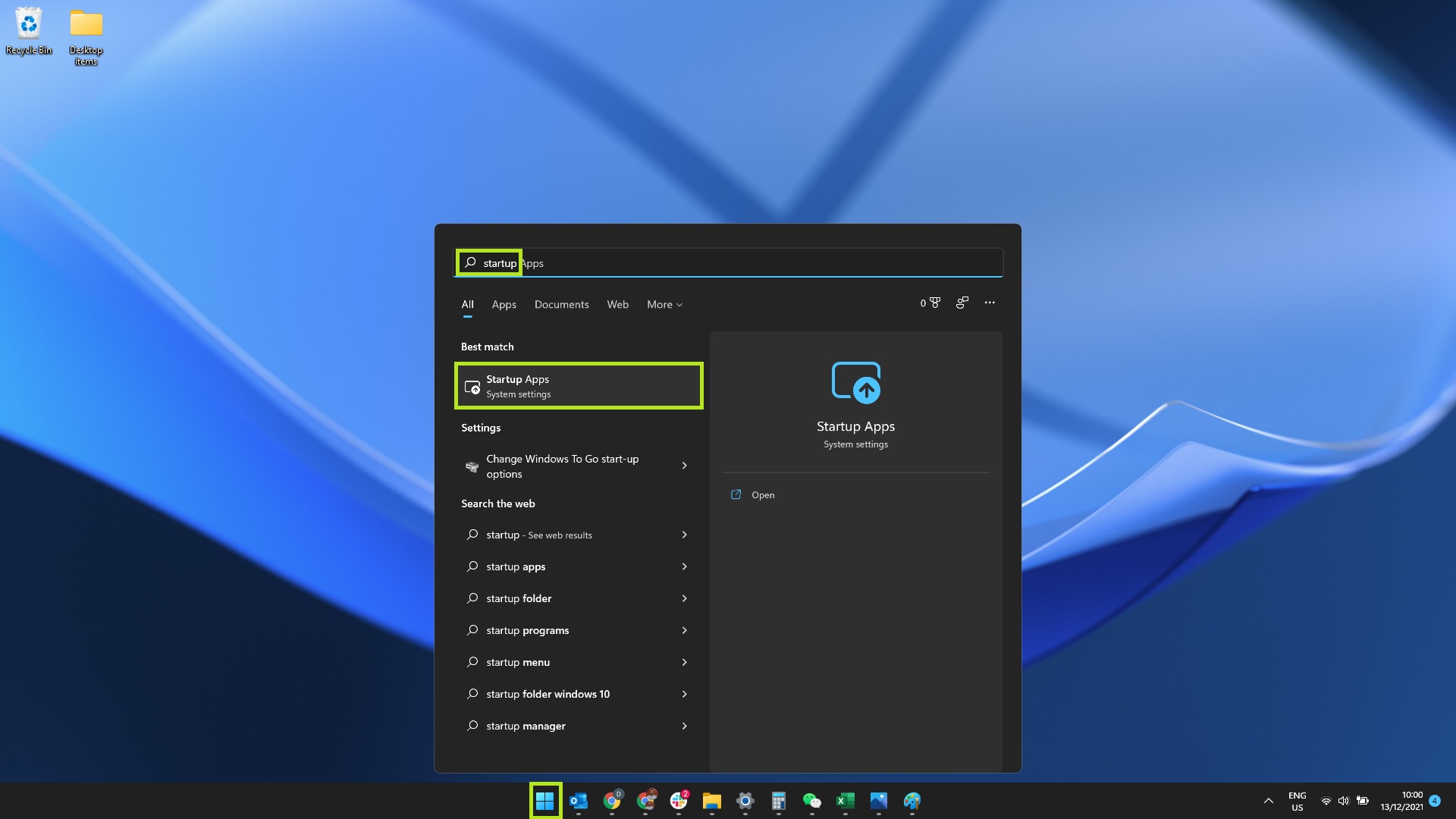
two. You lot'll now see a list of all the apps that accept the option to start automatically when you sign into Windows. To the correct of each app that is set to offset automatically will be a toggle saying "On," as well every bit a note to the correct which describes the touch on this has on your organization — depression, medium, or high. Any apps that are set to "Off" will say "No impact" by them.
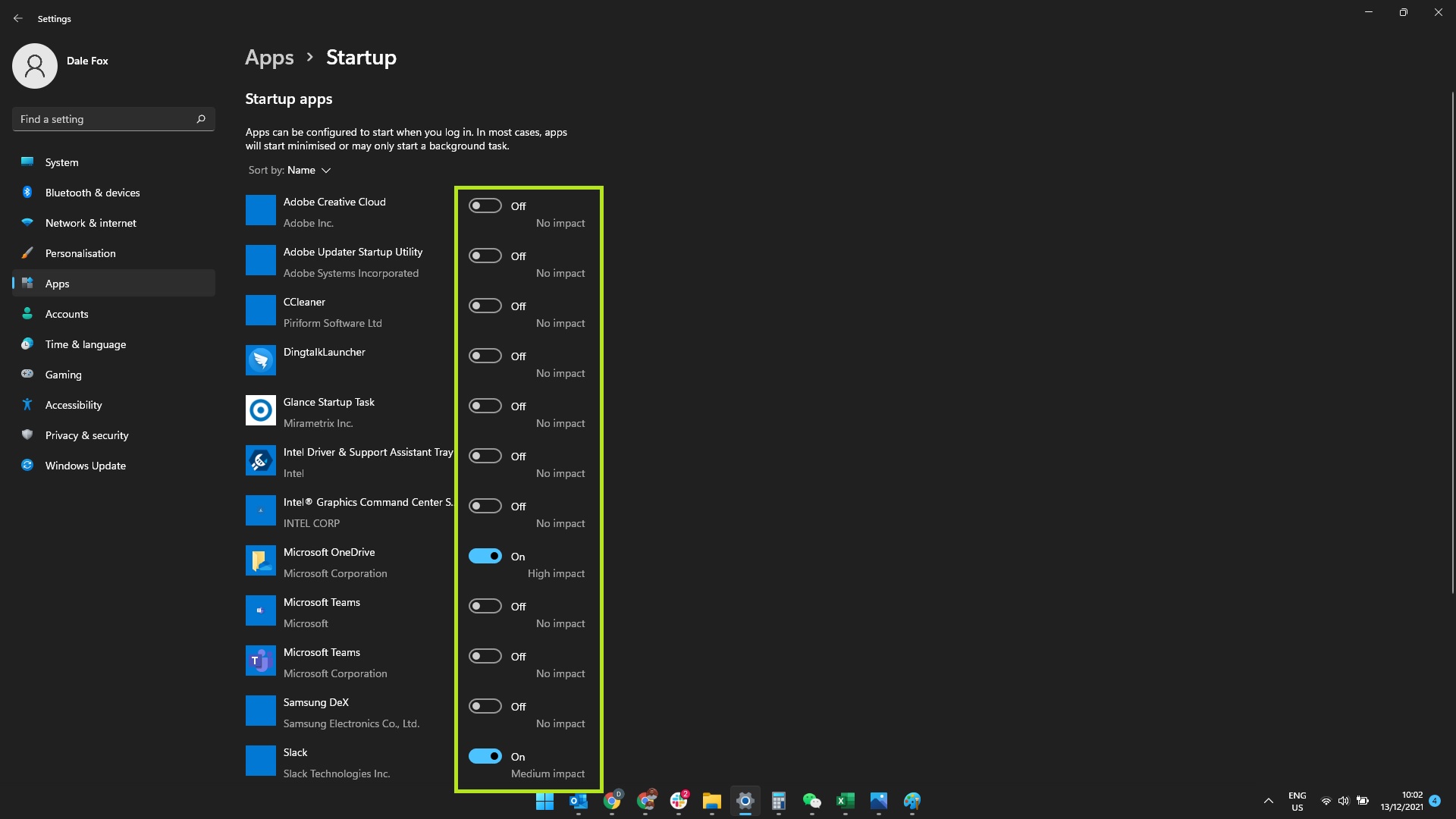
3. To end an app from starting automatically when you sign into Windows, click the "On" toggle next to information technology. It'south recommended to practise this with whatever apps that say "Medium impact" or "High bear on" side by side to them. You could besides practice this with "Depression impact" apps if you lot rarely use them.
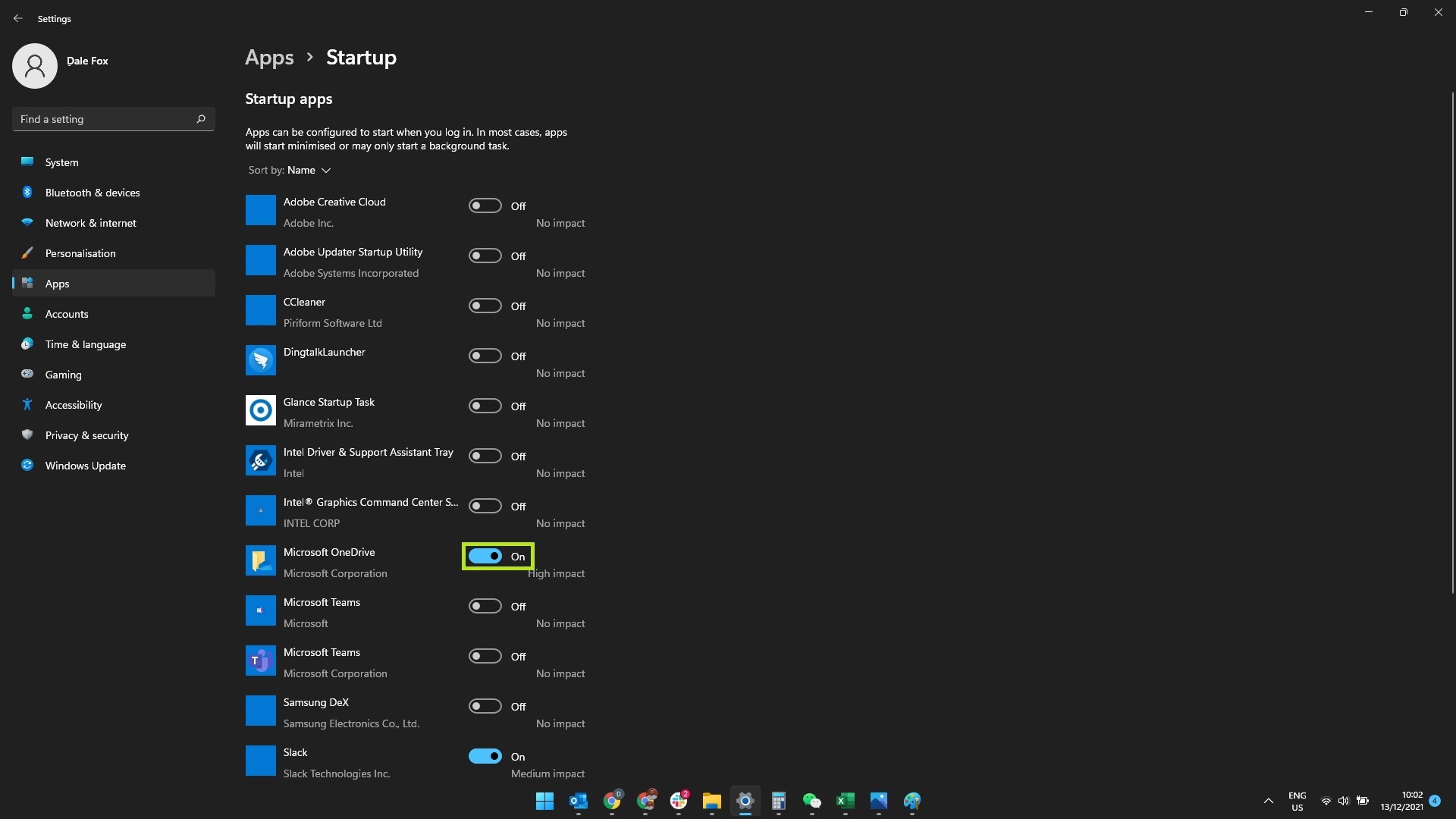
Don't worry almost disabling any of the apps in this card. They'll notwithstanding work as normal when you need them — y'all're merely stopping them from opening past themselves and running in the groundwork unnecessarily when your computer starts up.
How to speed up Windows 11: Costless upwardly storage infinite
Windows 11 has a handy built-in tool to gratuitous up infinite on your computer. If you're running out of storage space, the Storage tool can be a quick style to remedy this — and potentially speed up Windows eleven at the aforementioned time. Here'due south how to gratis upward storage infinite on Windows eleven using the Storage tool.
1. Click the Windows icon on your taskbar (or press the Windows cardinal on your keyboard) to open up the Start carte. Blazon "storage" until you see the "Storage settings" option appear, so click it.
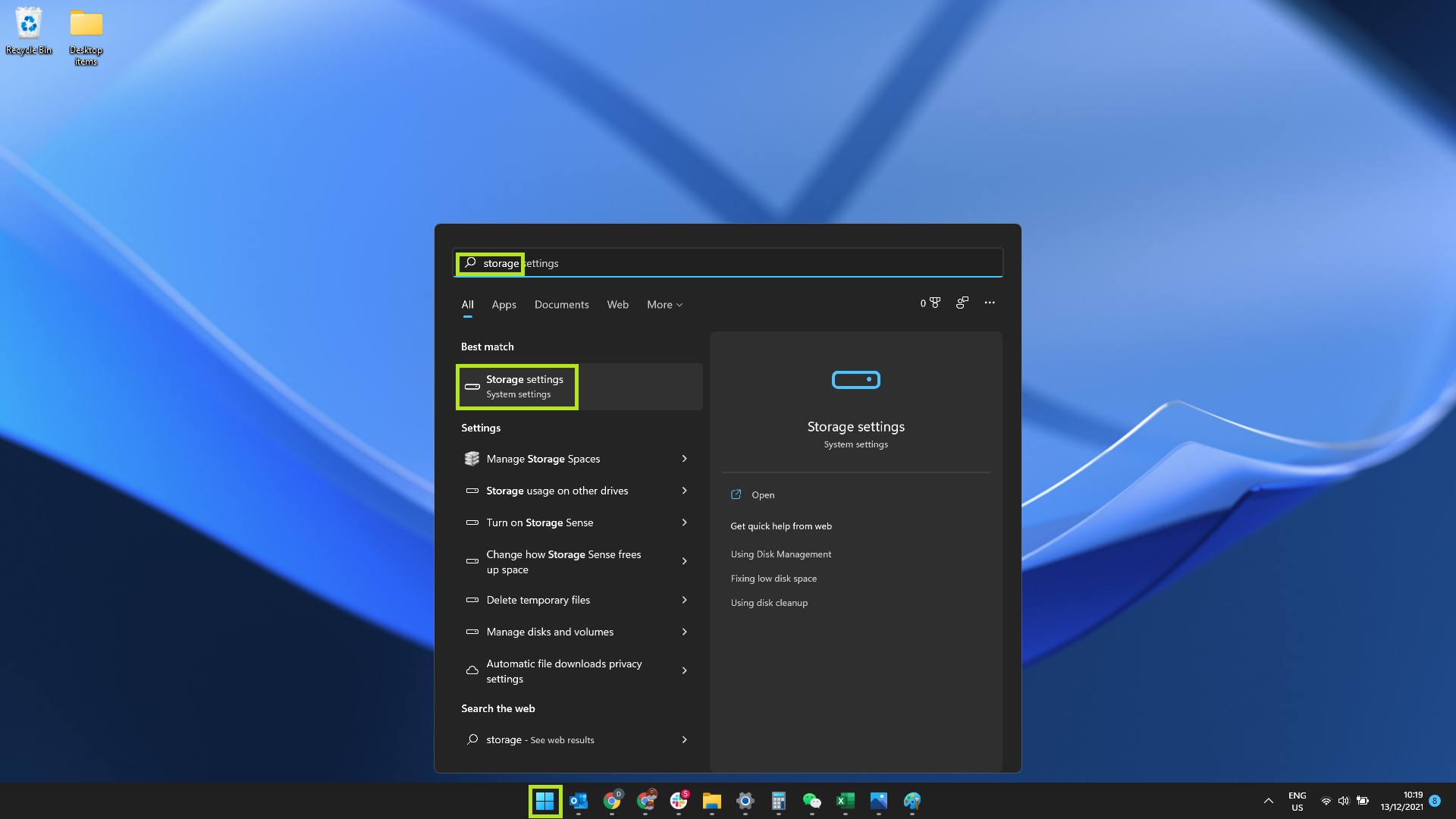
2. You'll at present see a listing of the peak five categories where virtually of your storage is beingness used on your principal drive. For now, we'll focus on "Temporary files," as they're ordinarily the to the lowest degree important files on your system. To get started, click "Temporary files."
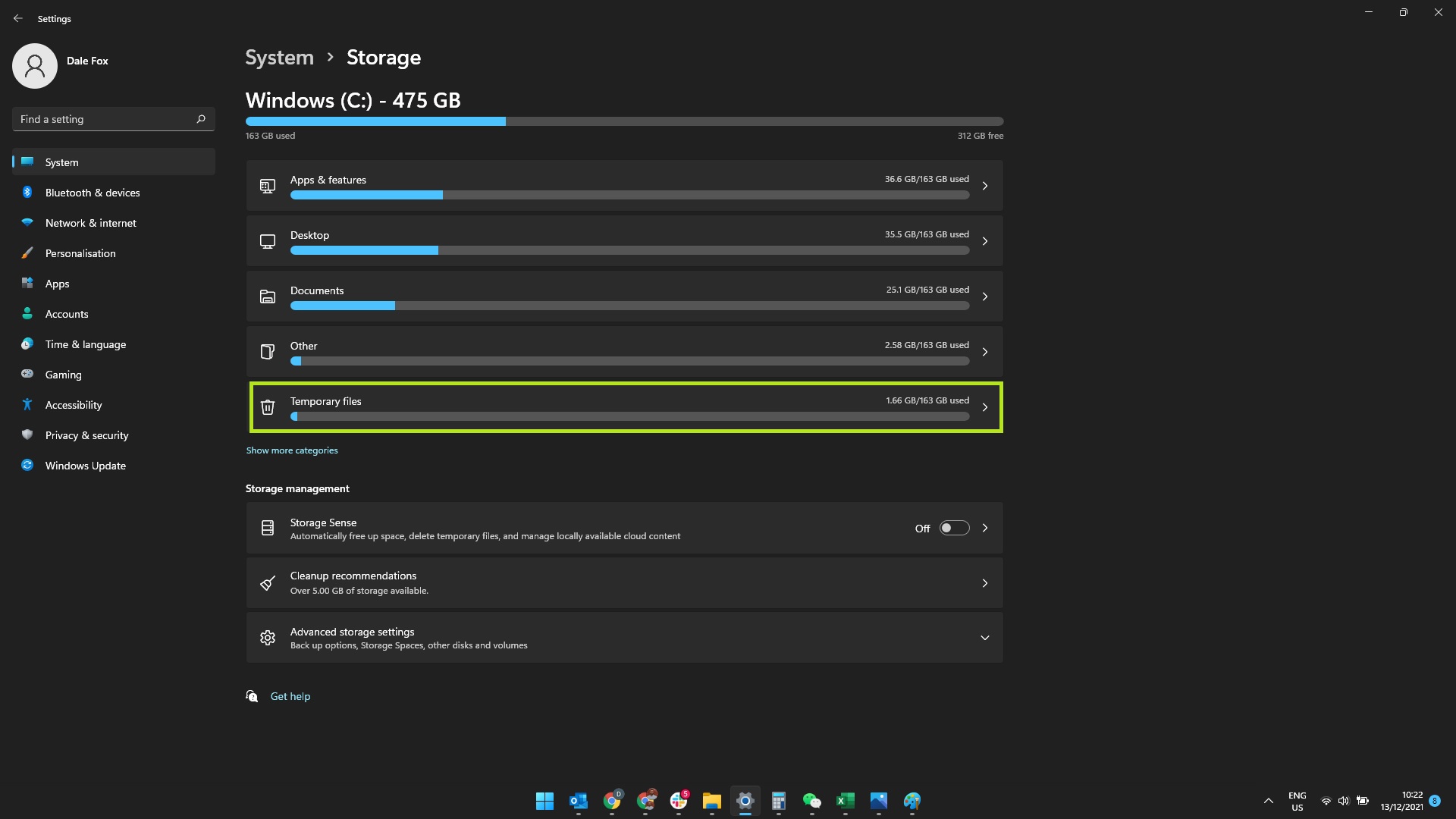
iii. Yous'll at present see a list of file types that Windows 11 has selected automatically. You lot may safely also select "Recycle Bin," "System error retentiveness dump files" and "Commitment Optimization Files" to free up even more space — even so, check your Recycle Bin on the desktop offset to check at that place'due south nada important in there before yous empty it. It's not recommended to delete any of the other files in this carte.
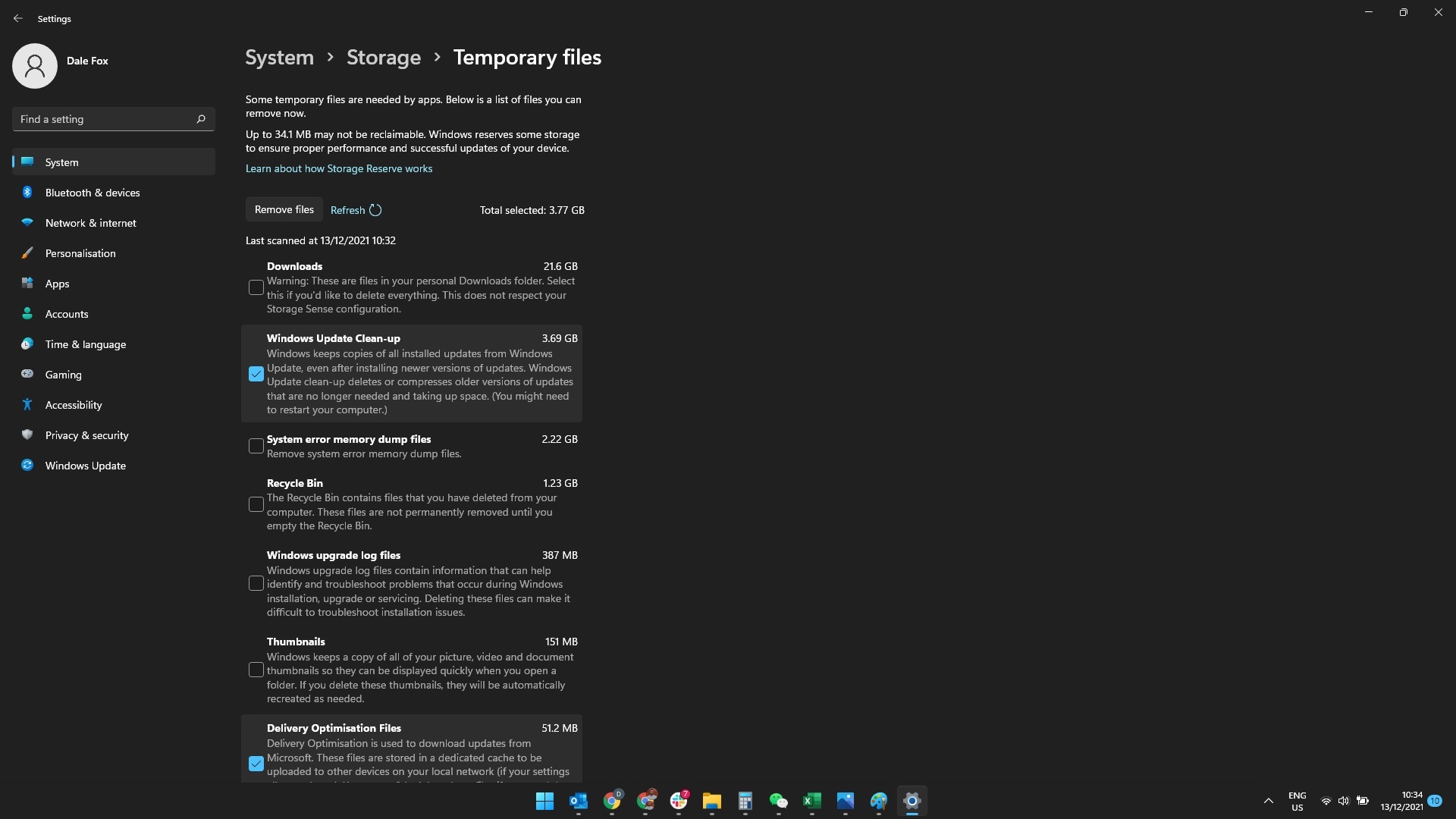
iv. To delete the selected file categories, click "Remove files" at the acme of the page. Click "Continue" on the prompt to confirm.
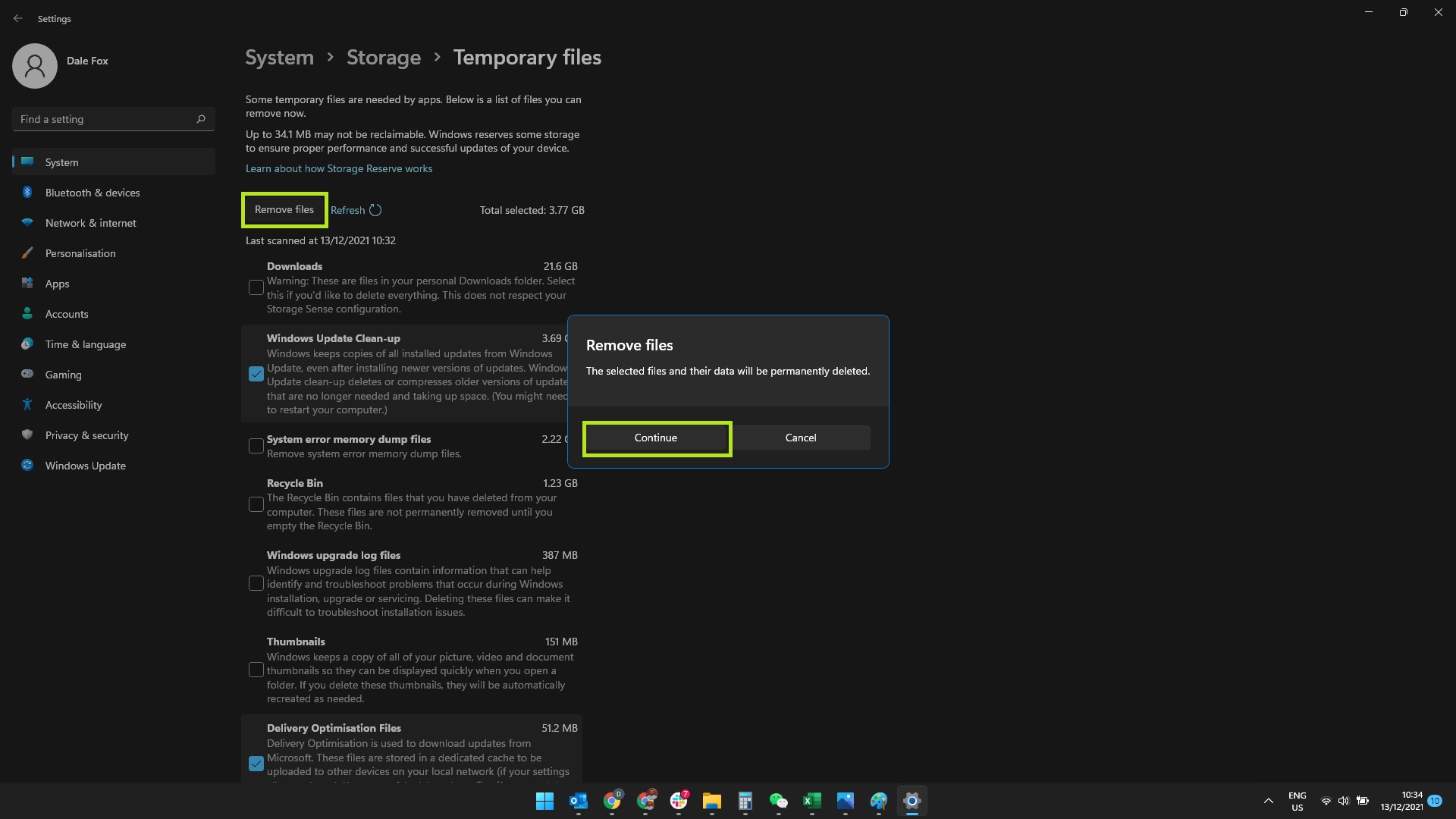
If y'all have more than than one bulldoze on your Windows 11 PC, you can clear up some space on the other drive, or drives, too. To practise this, get back to the primary Storage page, and so click "Advanced storage settings." Then, click "Storage used on other drives."
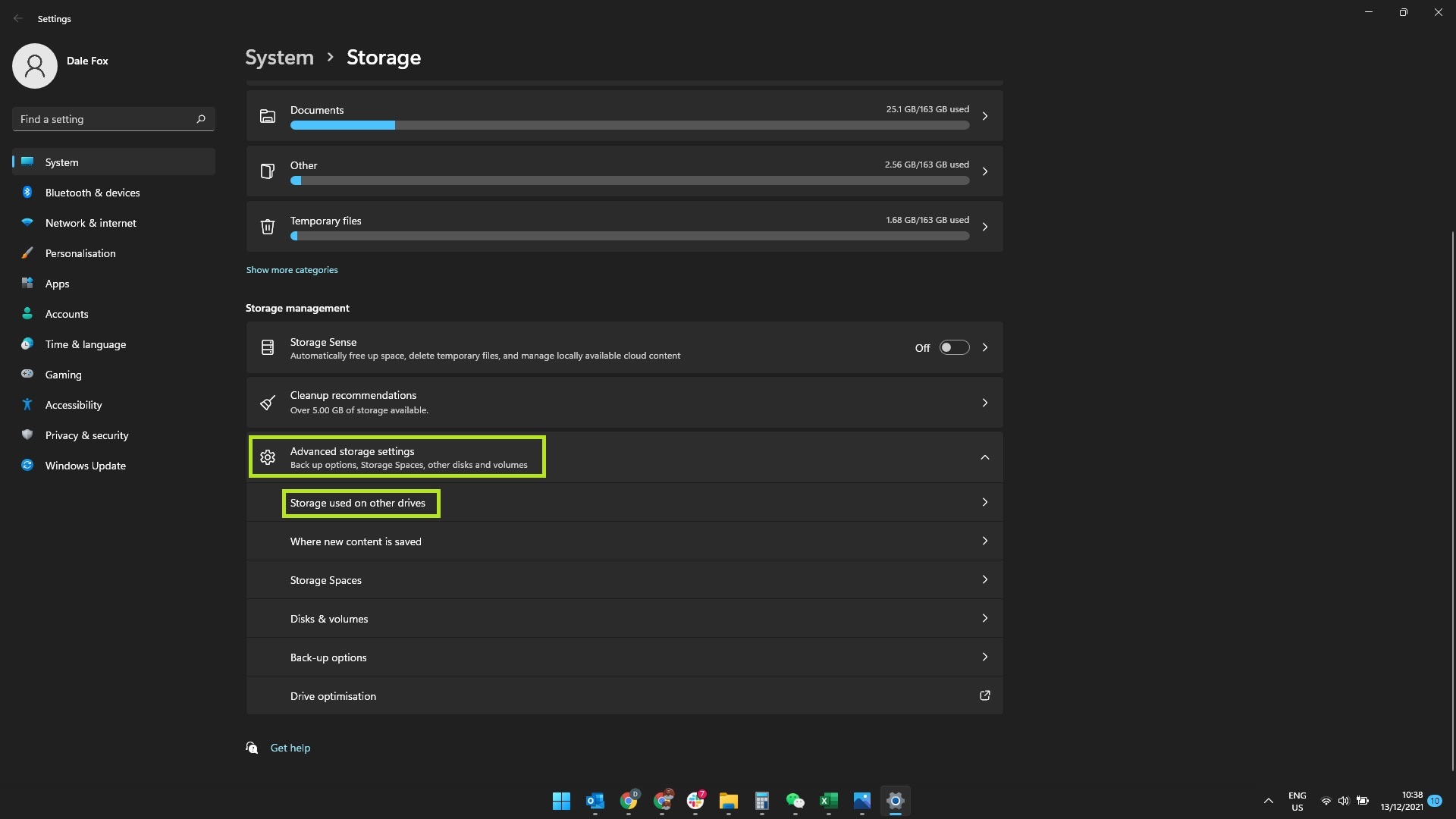
Y'all'll at present see a list of every drive on your computer. Click the 1 you want to clean upward.

You'll detect that Windows hasn't pre-selected any file categories similar it does for your chief drive. With this in mind, you lot must exist careful not to select any important categories, such as "Photos" or "Videos," as y'all may delete valuable files by error. To be prophylactic, it's recommended to only choose "Temporary files."
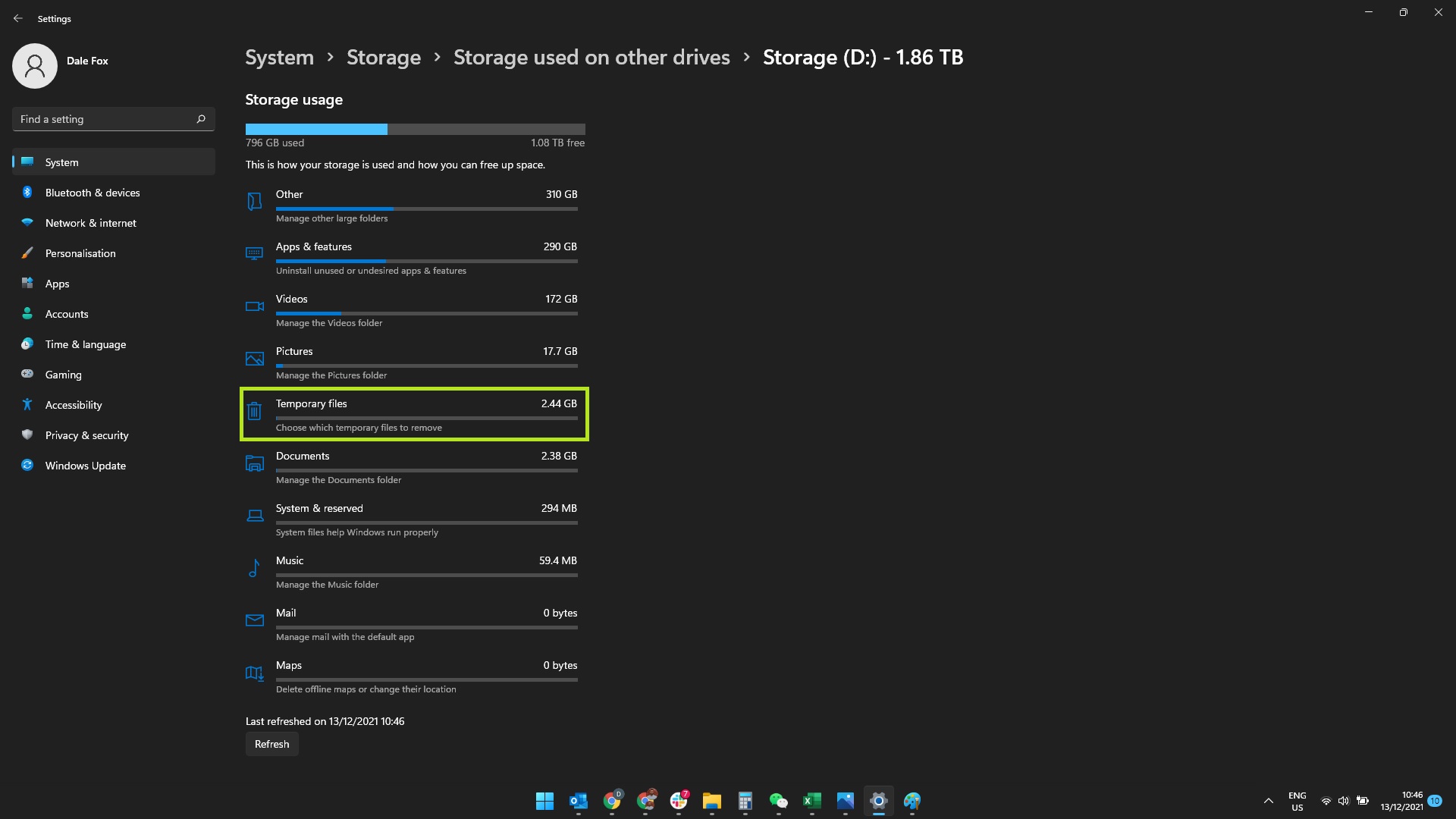
After clicking "Temporary files," you should see the categories of files that tin can be deleted. With secondary drives, you're nearly likely to only see "Recycle Bin," which is safety to delete — only check through your Recycling Bin first before deleting anything.
To empty your Recycling Bin on your secondary drive, just click the checkbox next to "Recycling Bin," click "Remove files," then confirm by clicking "Continue" on the prompt.
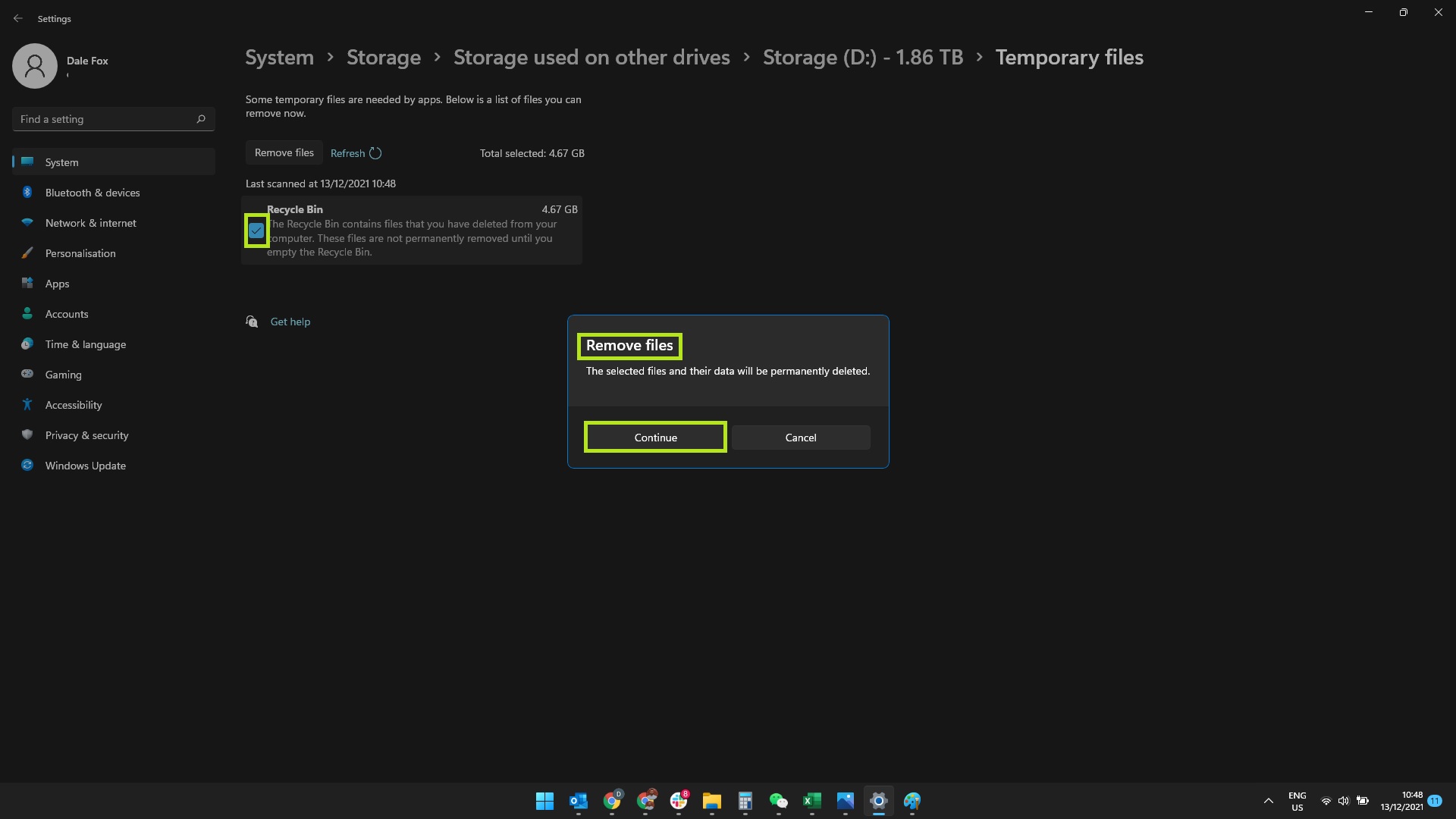
How to speed upward Windows 11: Uninstall unused apps
The Windows eleven storage tool can also exist used to uninstall any apps you don't need, freeing up more than storage space and potentially speeding upward your calculator. Here's how to uninstall unused apps on Windows 11 using the Storage tool.
1. Click the Windows icon on your taskbar (or press the Windows fundamental on your keyboard) to open up the Get-go menu. Type "storage" until yous see the "Storage settings" selection appear, so click it.
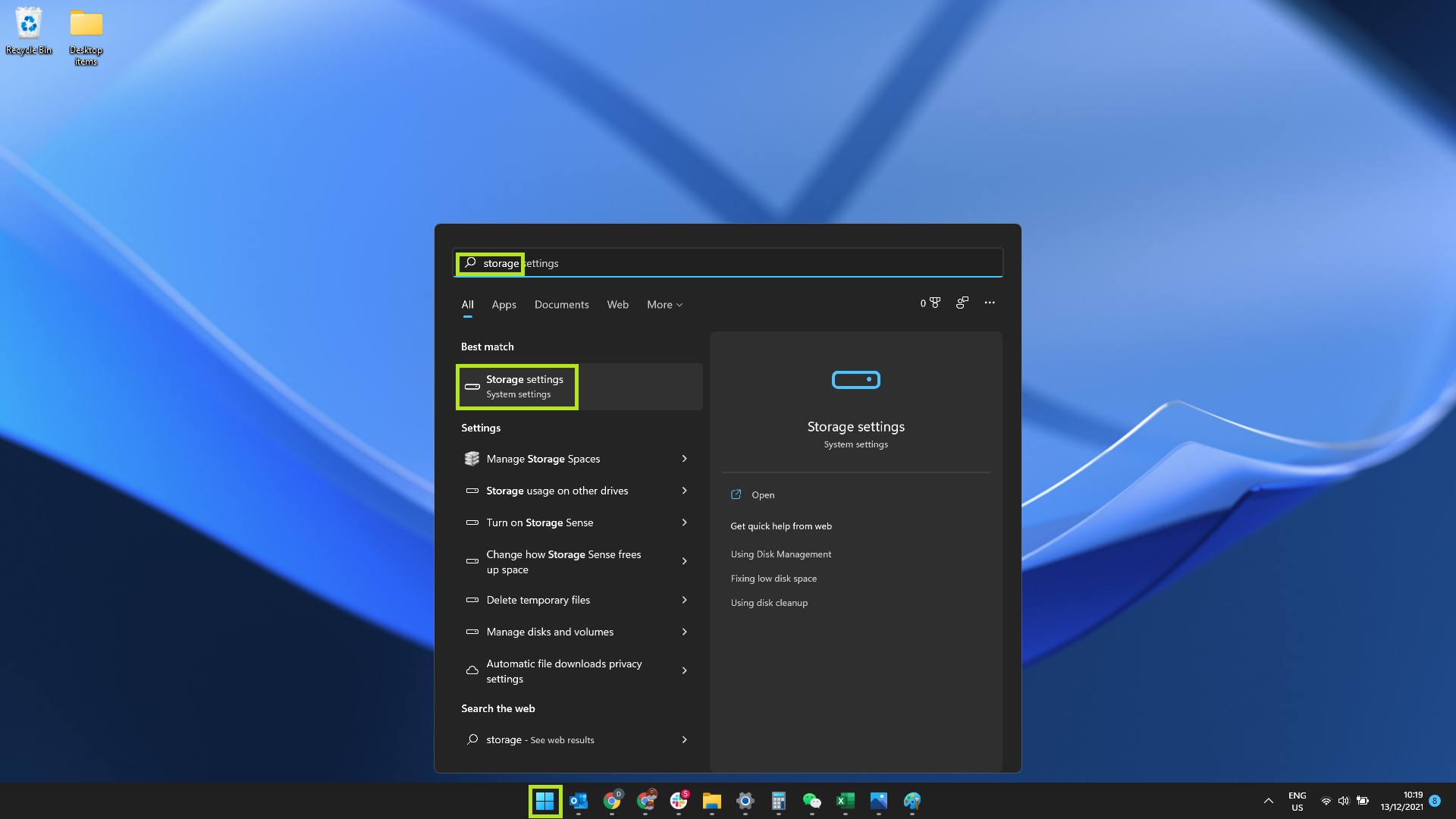
2. Click "Apps & features."
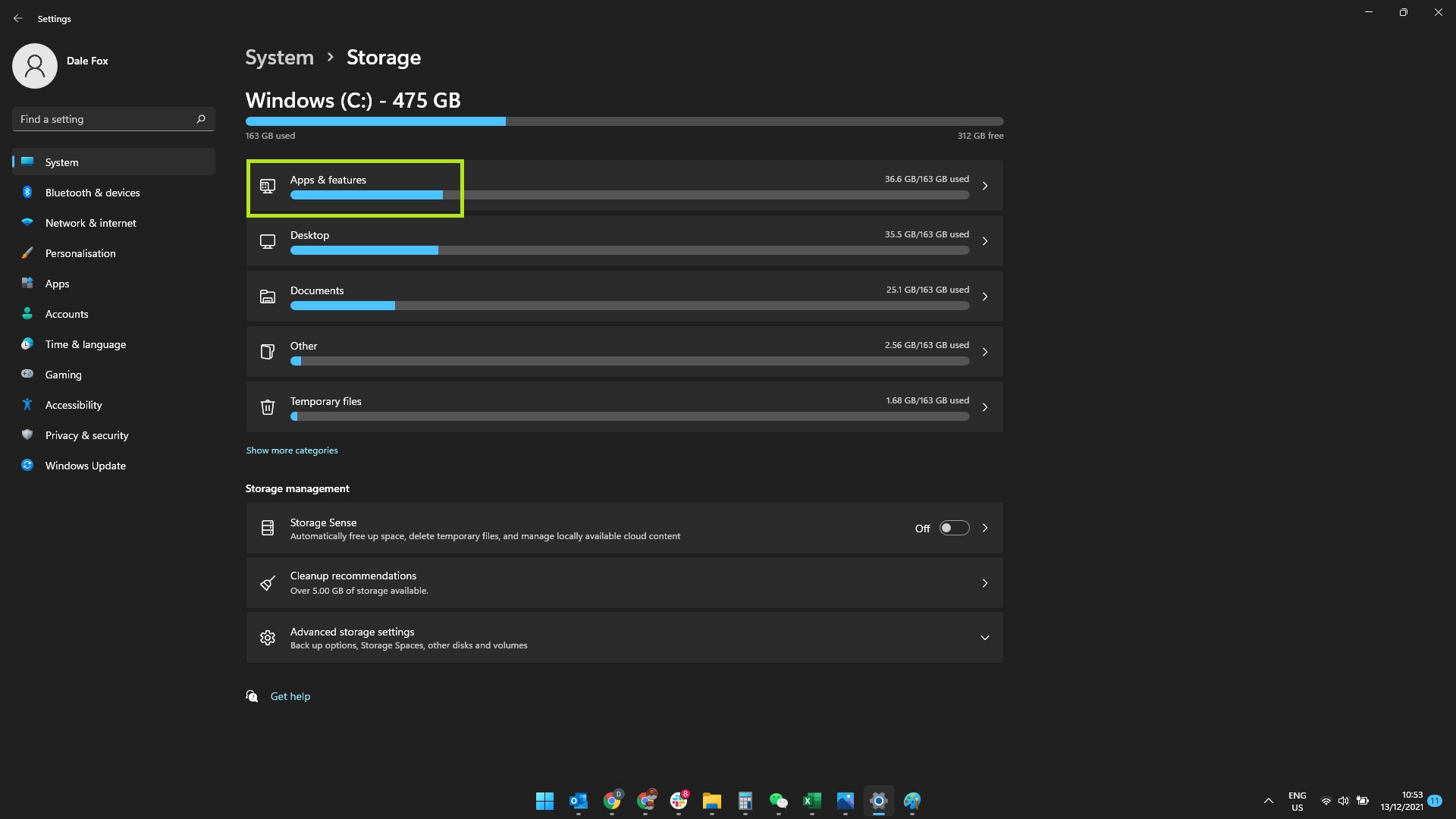
3. You'll now see an alphabetical list of every app installed on your computer. You can sort the listing past clicking "Sort past" and choosing "Name," "Size," or "Installation engagement." It'south a proficient idea to sort apps past size, so you can see which ones are taking up the well-nigh space.
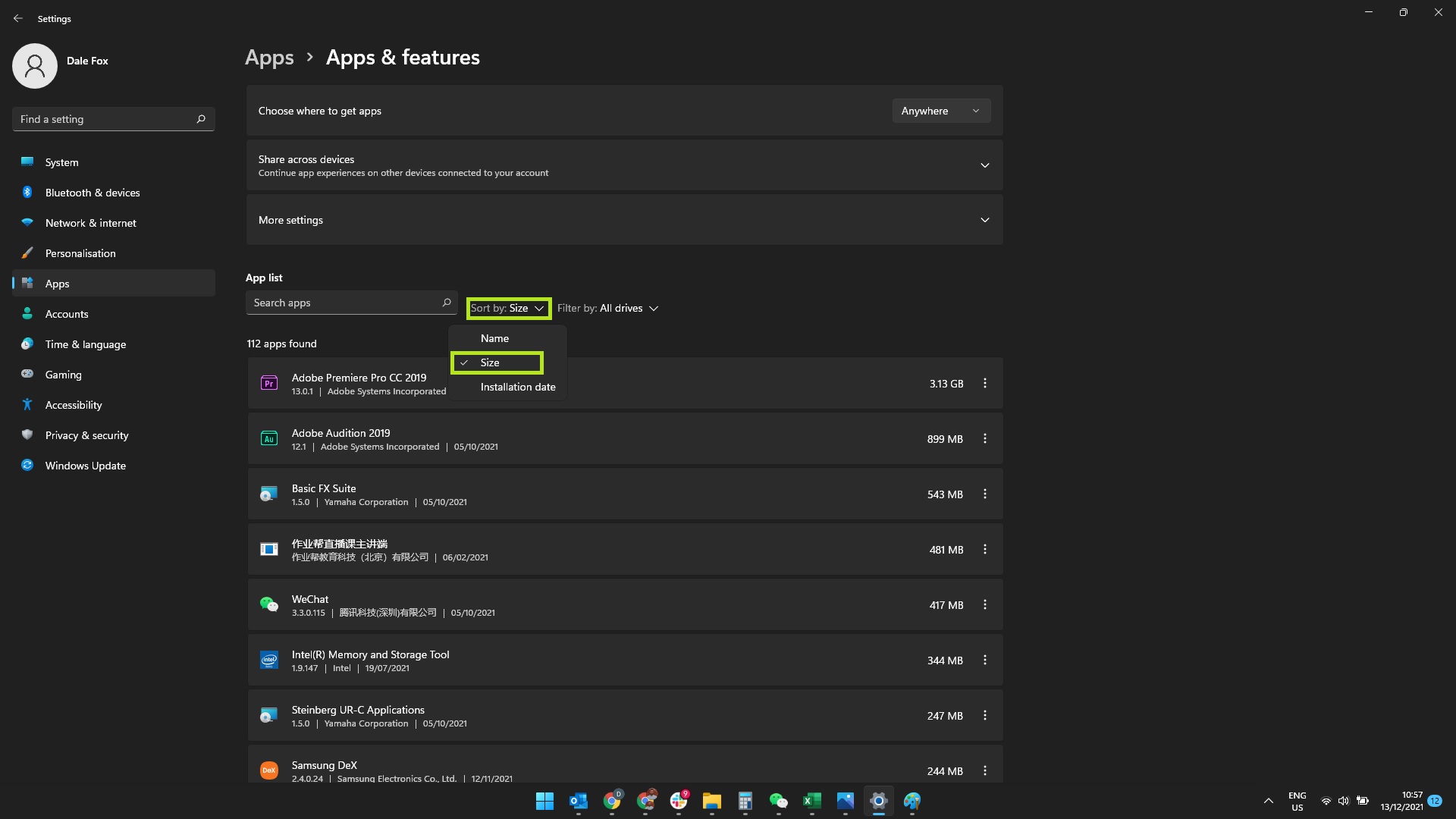
4. To uninstall an app, click the three dots to the correct of its name, then click "Uninstall." Click "Uninstall" again later on the prompt appears.

Depending on the type of app, you lot may have to follow further prompts to uninstall information technology fully.
How to speed up Windows xi: Disable visual effects
Windows xi features a lot of fancy visual flourishes and animations when opening and closing menus or switching between apps. They look cool, merely they can slow your estimator down if your hardware's not upward to the job. Thankfully, there'southward an piece of cake way to switch them off. Here's how to disable visual effects in Windows eleven.
1. Click the Windows icon on your taskbar (or press the Windows fundamental on your keyboard) to open the Commencement menu. Type "visual" and click "Visual effects" one time information technology appears.
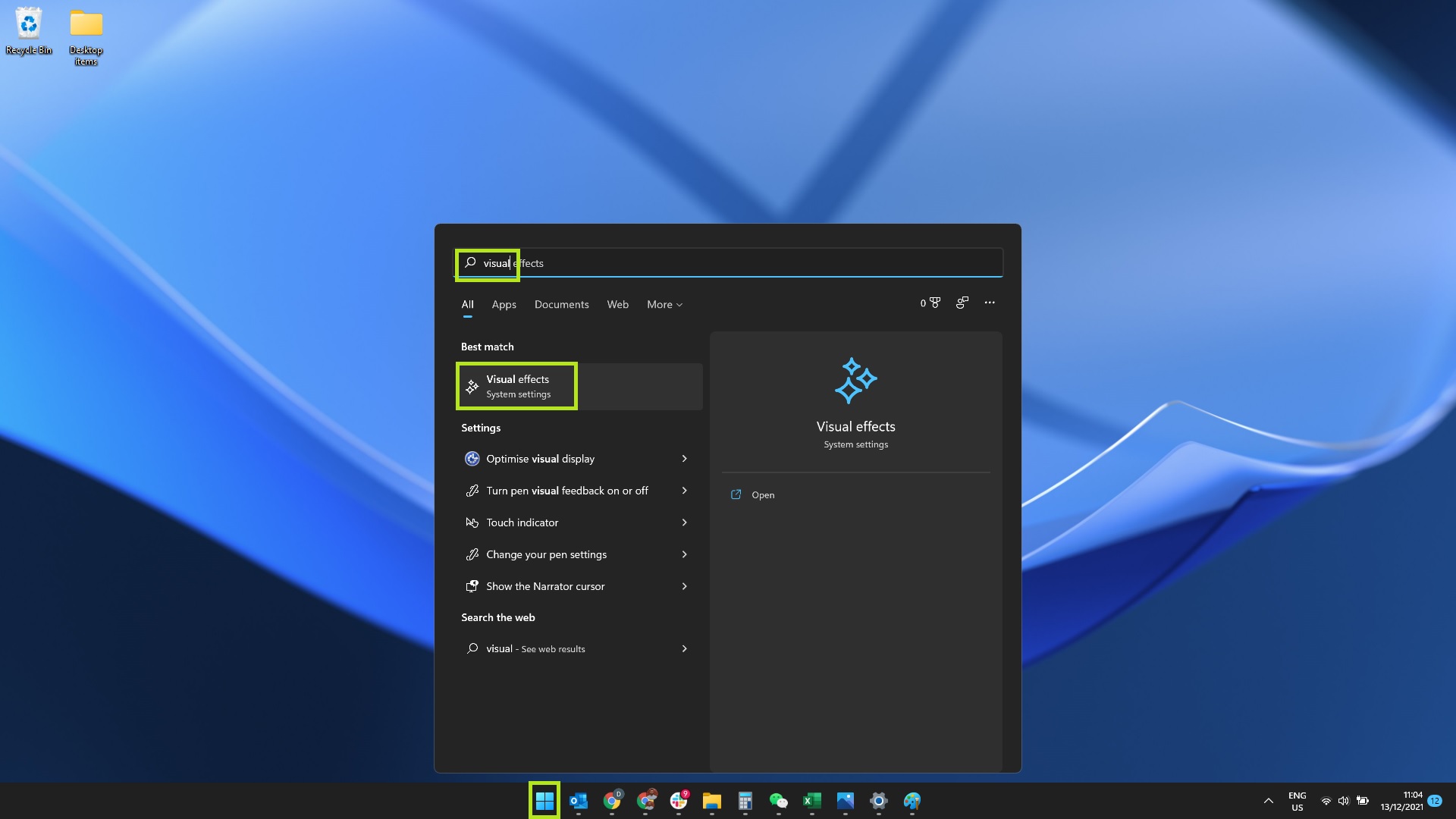
ii. On the list of effects, if "Transparency effects" and "Animation furnishings" are set up to "On," click the toggles next to them to ready them to "Off."
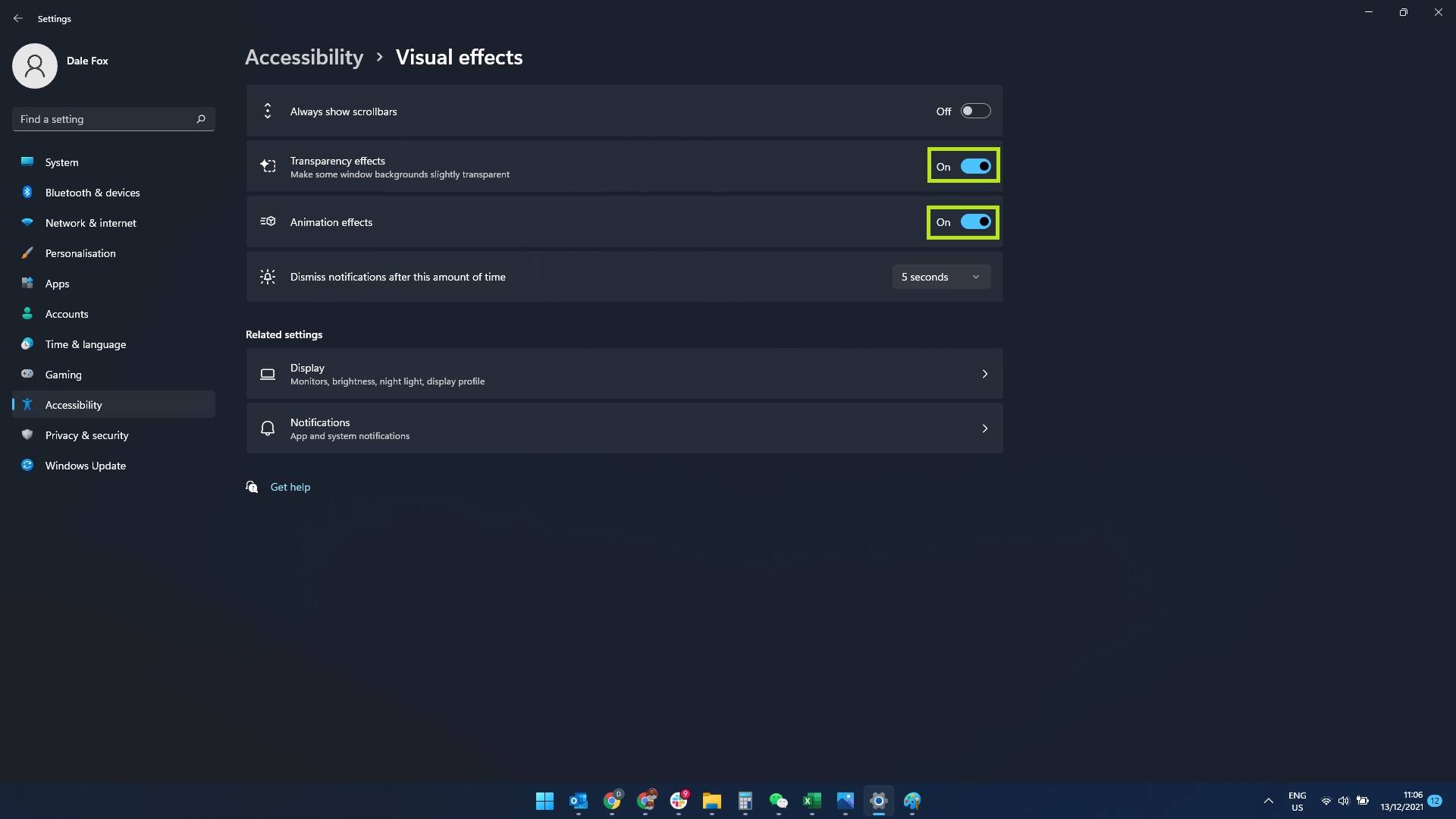
Exercise all — or even some — of the to a higher place and you lot should notice a squeamish speed boost for your Windows 11 PC or laptop.
How to speed upward Windows 11: Add together RAM or an SSD
Nosotros've focused solely on software tweaks in this tutorial, because hardware upgrades are a whole dissimilar ball game. Only obviously they tin help too, with the addition of extra RAM or a super-fast SSD amidst the well-nigh substantial upgrades yous can make.
Nosotros'll exist covering those topics in futurity Windows eleven tutorials, so check back regularly for more proficient advice.
And in the meantime, you may also be interested in what nosotros think are the 7 best new Windows 11 features, and in our guides on how to set up multiple desktops in Windows 11 and how to enable God Manner in Windows 11 or ten.
Source: https://www.tomsguide.com/how-to/how-to-speed-up-windows-11
Posted by: nealunte1965.blogspot.com


0 Response to "How to speed up Windows 11"
Post a Comment